关注我们的 WhatsApp 频道, TikTok 与 Instagram 以观看最新的短视频 - 开箱,测评与第一手新闻资讯。
相信生活中,大家应该都曾遇到需要签署的PDF文件。通常这时候有部份的人就会透过将文件打印出来,然后再将签好名的文件扫描给对方。但是如果家里没有扫描和打印机,又或者是遇到紧急文件,电脑又不在身边的话,应该怎么做呢?今天就让小编来分享,如何在iPhone或者是Android手机上签署文件。下面就让我们开始吧!
如何在iPhone签名?
想要用iPhone签名PDF文件其实不难,先透过iPhone下载PDF文件,然后在用iPhone建立签名档即可,无需下载任何其他应用程序。详细方法如下:
1.首先打开要签名的PDF文件,然后点击右上方的“分享按钮标志”,紧接着往下滑找到“存储到文件”,然后选择想要储存的位置,完成后点击右上方的“存储”即可。
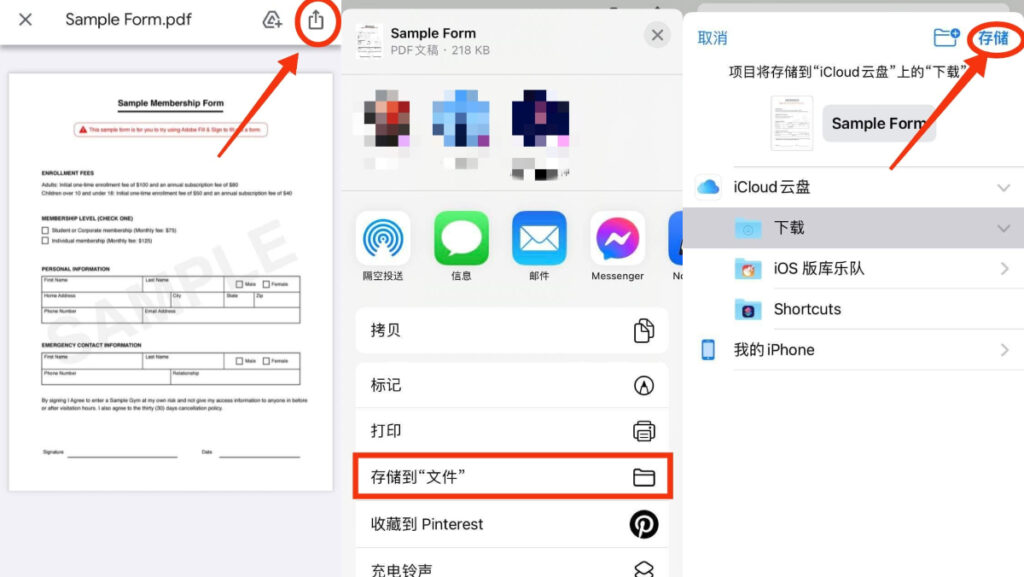
2.接下来就可以在储存文件的位置打开要签名的文件。打开后点击右上方的笔头图案,然后在点击右下方的“+”,选择“签名”
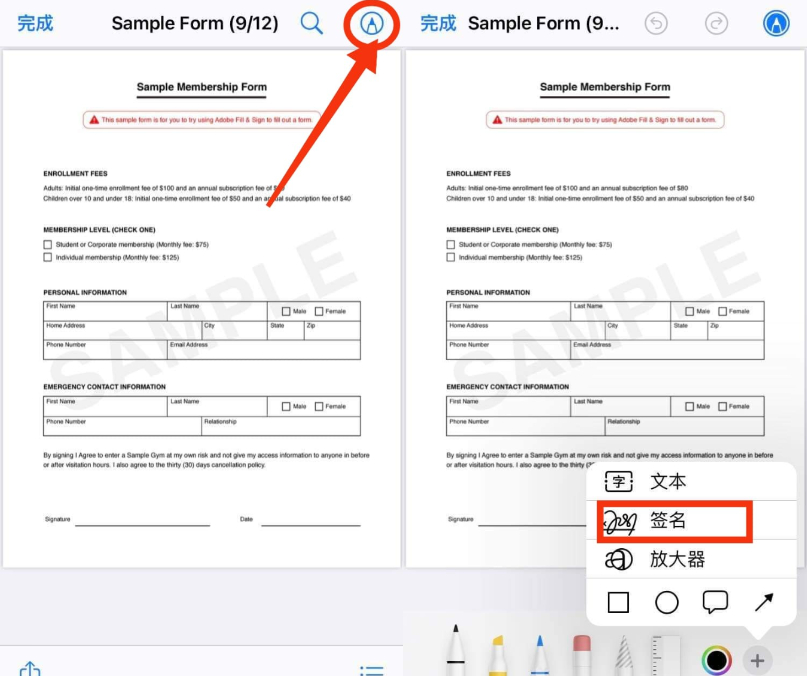
3.在新签名的位置签名,签错的话也可以透过下方的清除来删除错误签名。完成后点击右上方的“完成”
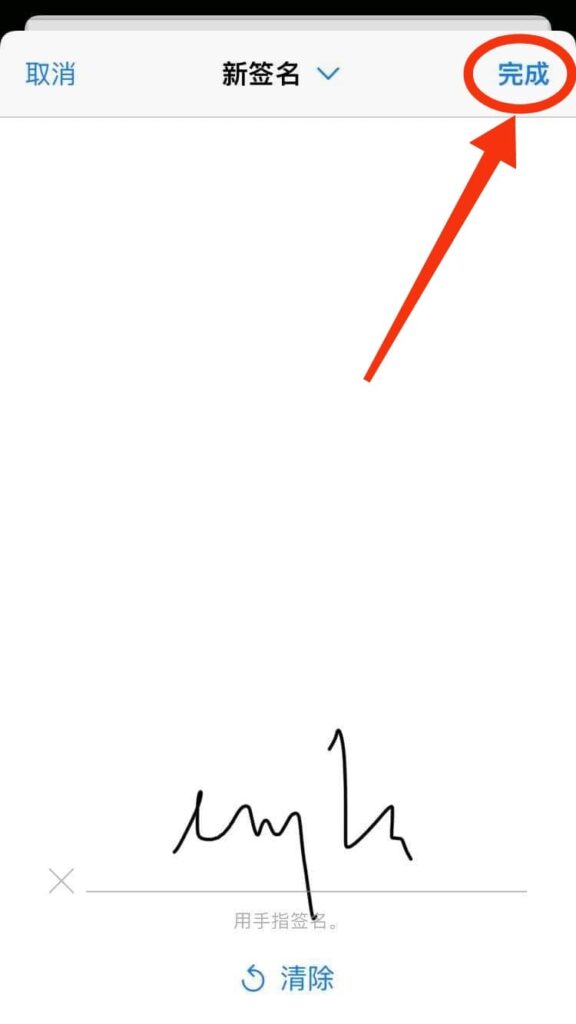
54.将签名移到对的位置,调整大小后,就可以点击左上万方的”完成“进行储存。
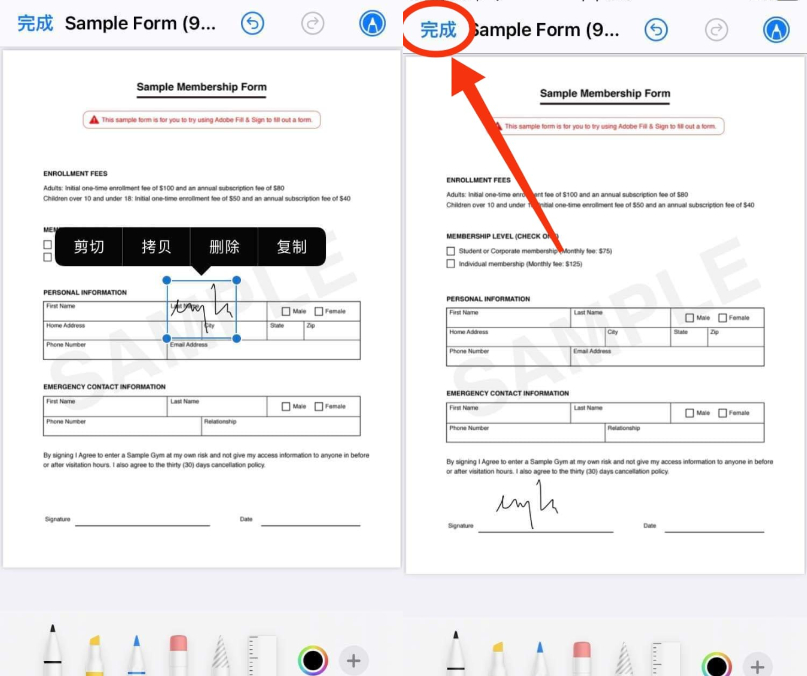
之后可以在点击签好的文件,点击右下方的”分享图案“就可以将文件发送到其他平台。值得注意的是,刚刚的签名会保留在手机上,下次要签名文件也可以直接选择之前的记录,无需再重新签名过。不想留下记录的话也可以选择”添加或移除“删除签名。
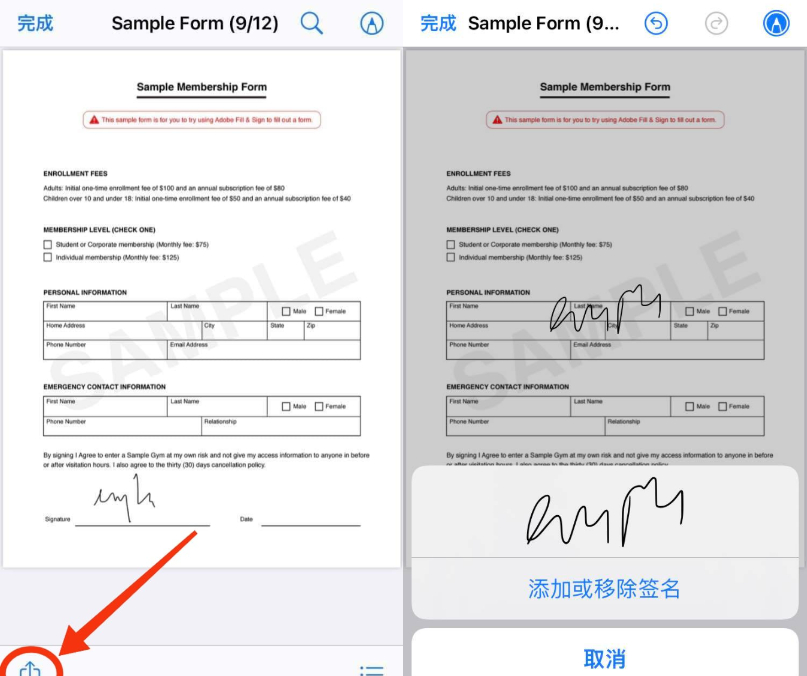
如何在Android上签名PDF文件
和iPhone不同的是,大多数的Android需要自己另外下载App来签名PDF文件。不过小编这里推荐可以到Google Play Store下载Adobe Fill&Sign ,App是无需付费的,所以大家不用担心。详细方法如下:
Adobe Fill&Sign
1. 首先打开Adobe Acrobat App,点击“选择要填写的表单”。
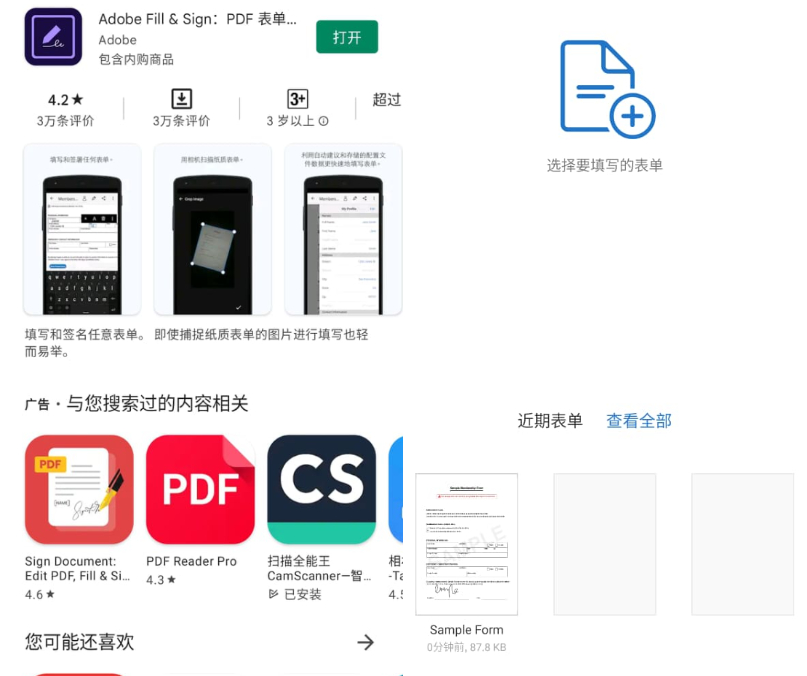
2. 然后点击上方的”钢笔图案“,选择“创建签名”。
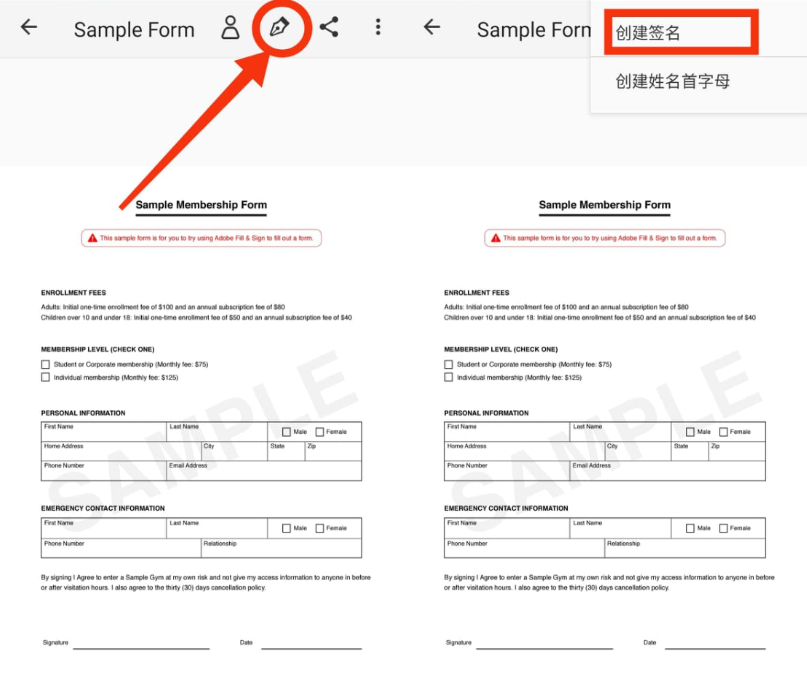
3.之后可以签名,完成后点击右上方的”完成“
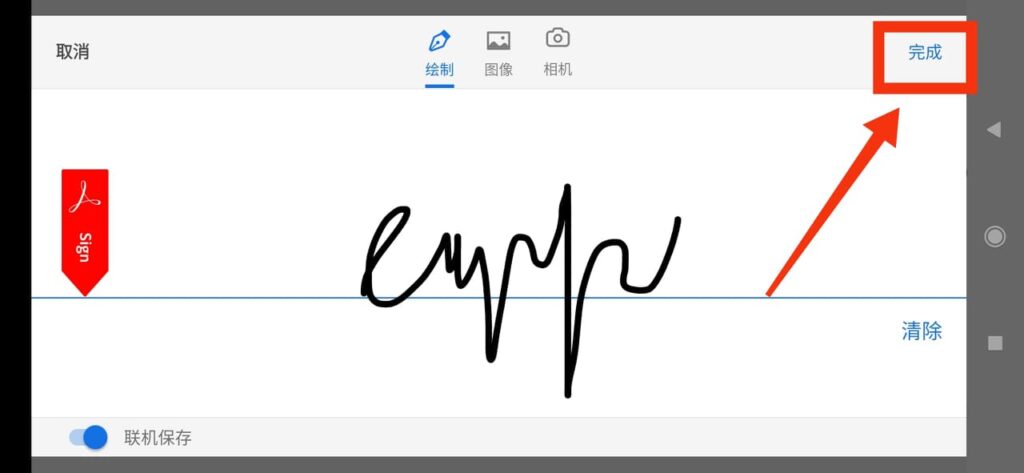
4.再点击上方的”钢笔图案“,找到你的签名就可以将签名放在PDF文件里。同样的,用户也可以自行调整合适的大小以及位置。不满意的话也可以直接点击签名多一次,看到垃圾桶图案就可以点击它删除。
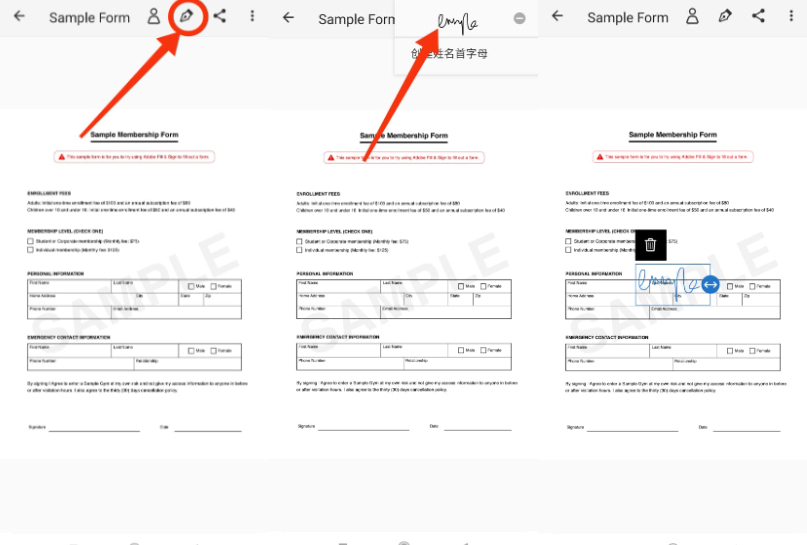
5.最后只需点击右上方的”分享图案“就可以保存文件并将文件分享到其他平台。
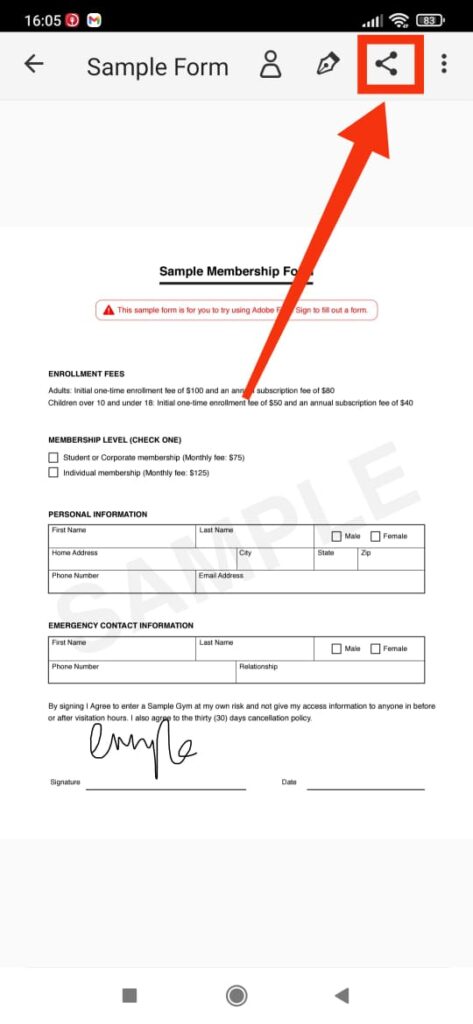
当然,除了Adobe Fill&Sign以外,还有一款名为Adobe Acrobat的App同样也有签名功能,大家可以根据自己的喜好去选择就可以了。以上就是用iPhone和Andorid手机直接签名的方法,希望能够帮助到你。更多的科技资讯,请继续守住TechNave中文版!
【资料来源】

















