关注我们的 WhatsApp 频道, TikTok 与 Instagram 以观看最新的短视频 - 开箱,测评与第一手新闻资讯。
虽然笔电越来越轻薄,但是出门携带出去还是会有点麻烦。而平板电脑和手机相对就更加轻便容易携带。但是出门在外,偶尔还是会遇到一些工作上的紧急事情,必须要用到电脑才能处理到。如果不想带笔电出门,但是又怕遇到突发状况的时候,我们应该怎么办呢?
为了避免这样的问题,且不用时刻带上笔电,这时候最好的方法就是手机开飞机模式不接老板电话运用远端程式。说到远端程式,大多数的人也许会想到TeamViewer。
但有用过的朋友们一定会觉得开始有点困扰,像是用的太频繁被要求跳出“付费”的资讯,又或是连线品质非常不好,在操作上面感觉非常顿。今天小编就像大家推荐一款免费的远端软体“AnyDesk”,让你出门在外,也能用平板电脑,甚至是手机来远程操控电脑。
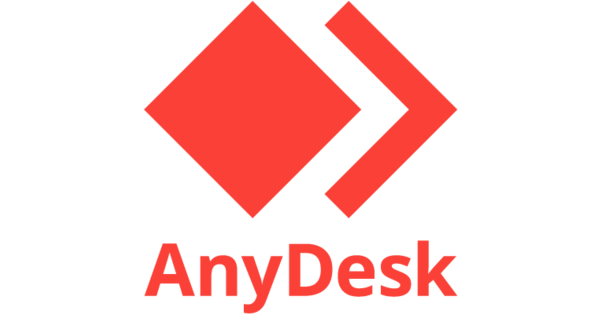
首先在电脑和平板电脑或手机安装该应用,手机和平板电脑的用户可以到上Google Play Store或者App Store进行下载。而电脑则是在官网上下载。

下载完后,从电脑版的AnyDesk来看,Your Address就是你的本机号码,如果想要让别人远程操控你的电脑的话,对方只需输入这组号码,然后你只需按下同意后就可以让对方远程操控你的电脑。而最上方写着“Enter Remote Address”则是输入你想要远程操控的设备号码,同样也是需要获得对方同意才能远程操控对方的设备。
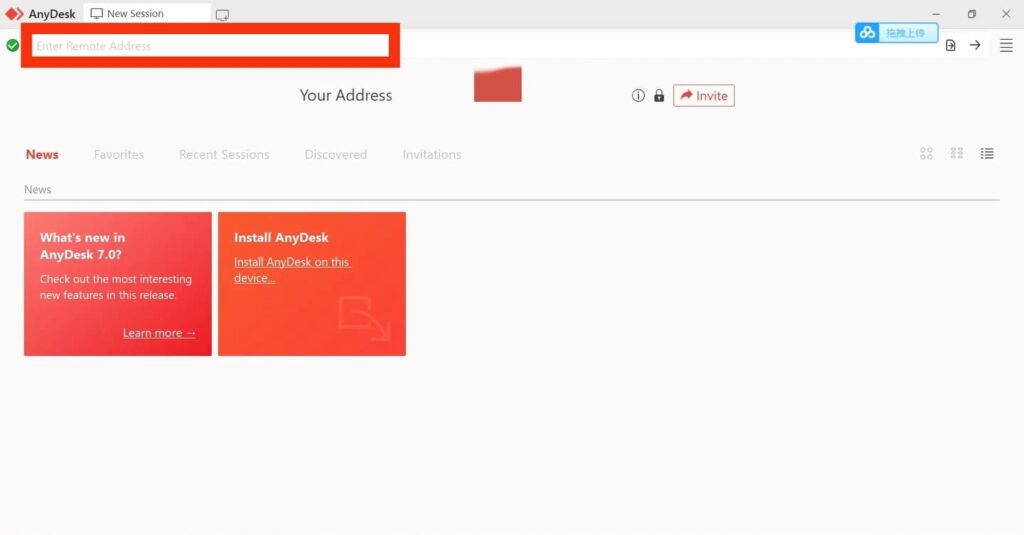
结束远程操控后,可以发现刚刚连接的设备就会并记录在软件上。也就是说,下一次连接就无需无需在输入地址,可以直接点击记录重新连接。
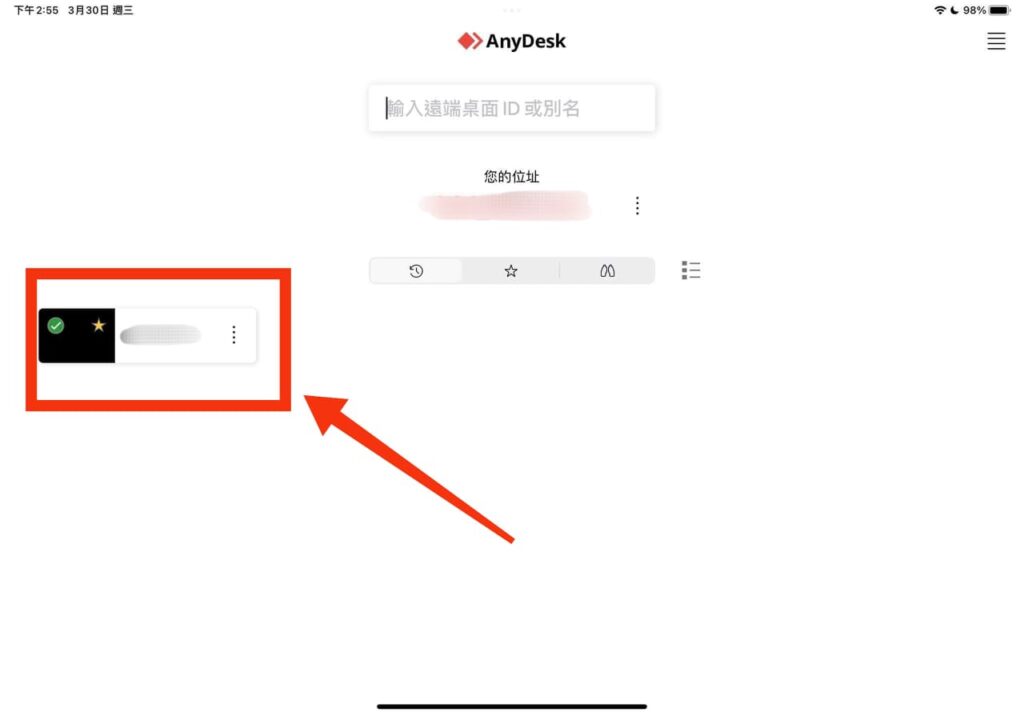
虽然这很方便,不过还是需要按下同意后才能远程操控。这对于如果不想要带笔电出门时就很不方便,毕竟需要在电脑上按下同意后才能进行远程操作。如果这时候没人帮忙的话,应该怎么办呢?
其实很简单,首先我们只需要在电脑安装这款软体就可以了。打开页面,只需点击”Install AnyDesk“即可。接下来只需按照指示完成安装就可以啦。

安装完成后,我们只需要设定远程操控密码,这样一来,就算没人帮你按下同意,也是可以透过输入远程密码来远程操控电脑。不过需要注意的是,电脑必须必须必须是要处于开机状态。
那么如何设置密码呢?首先点击右上方的4条线图标,选择Set Password。
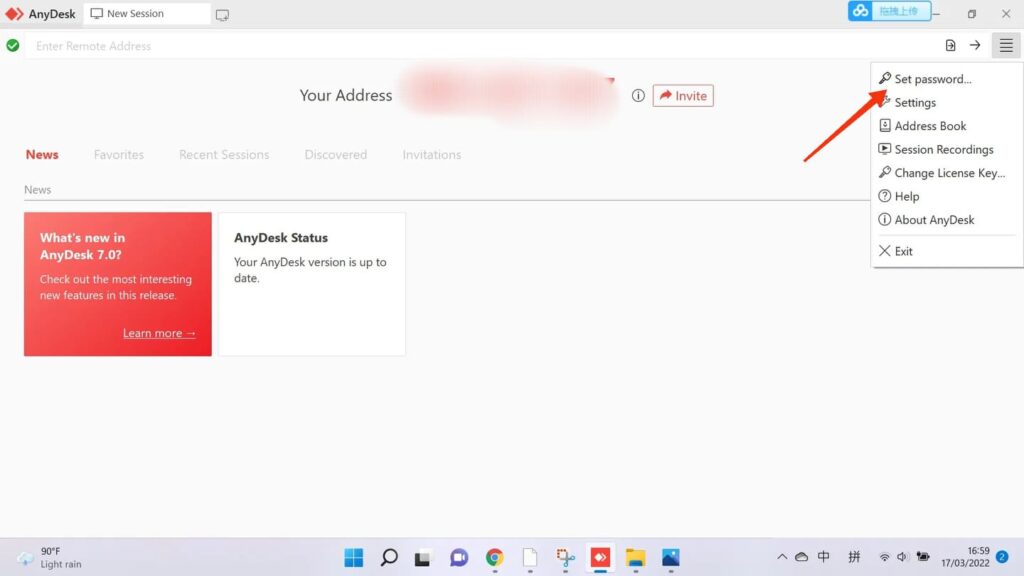
点击后就能看到输入密码页面,只需设定密码,按下同意即可。
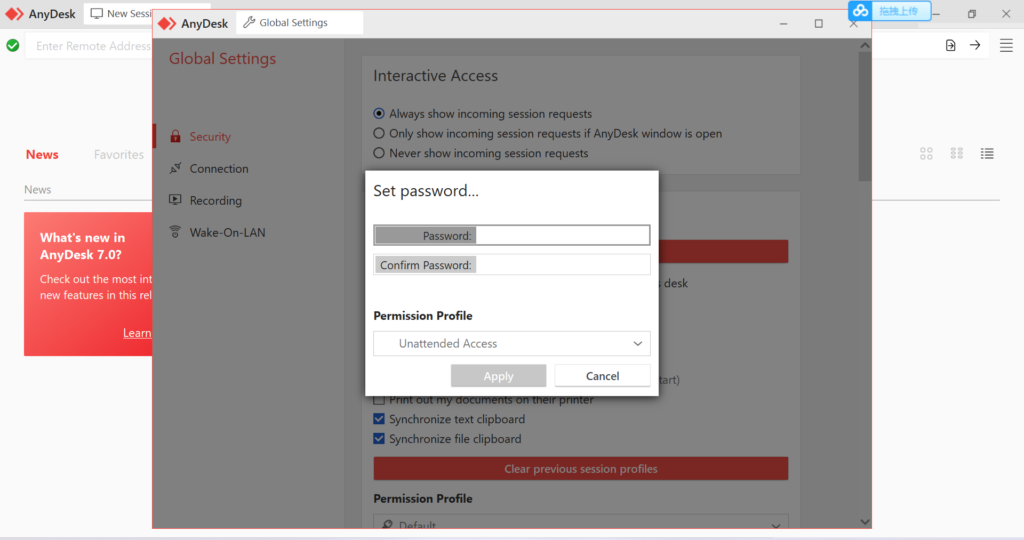
完成后,只需确保“Always show incomming session request”以及“Allow other devices save login information for this desk” 有打勾即可。
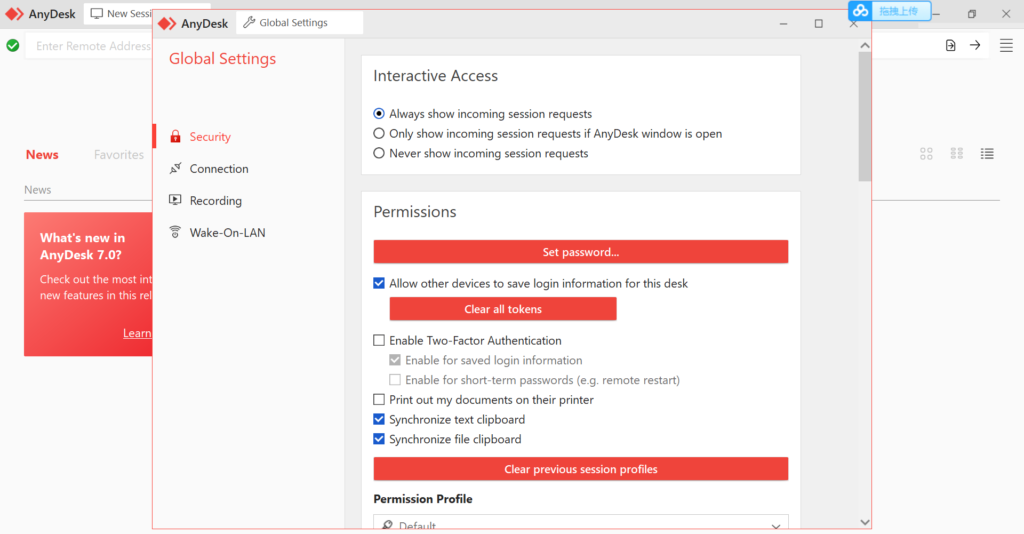
接下来就能用其他设备来连接电脑啦!这里还有一点需要注意,如果是第一次连接电脑,要使用这项功能,必须输入地址才能进行连接。只要连接过后,就会留下记录,如此一来,下次想要远程连接也不用担心忘记地址。
更多的教学文章,请继续守住TechNave中文版!

















